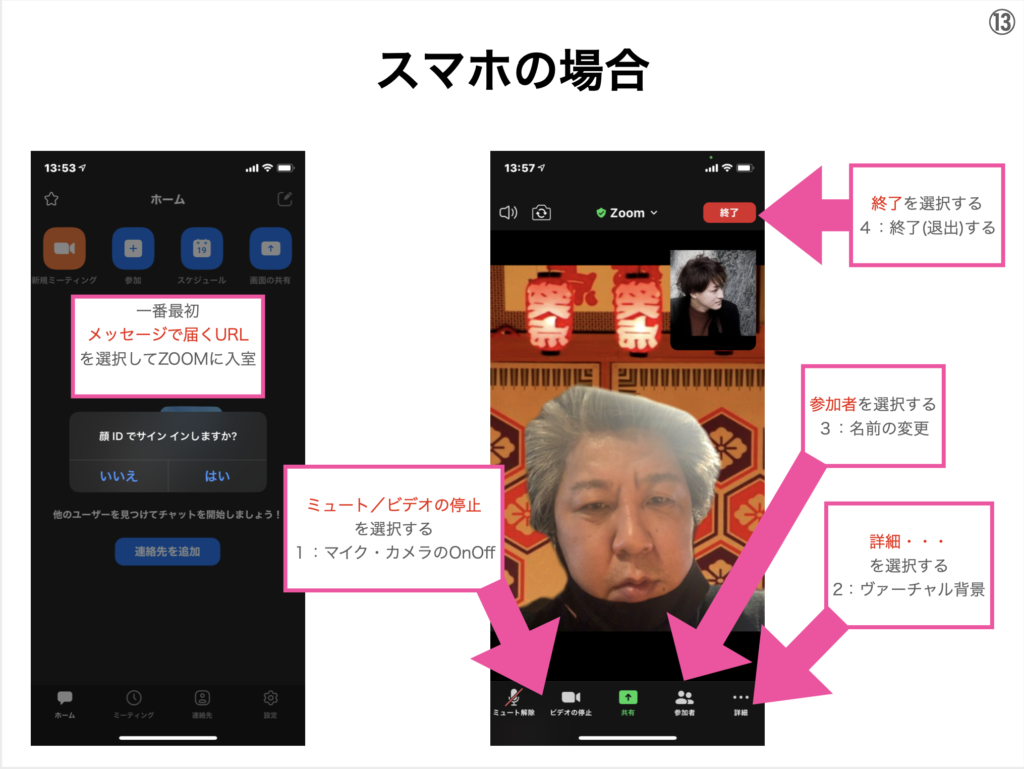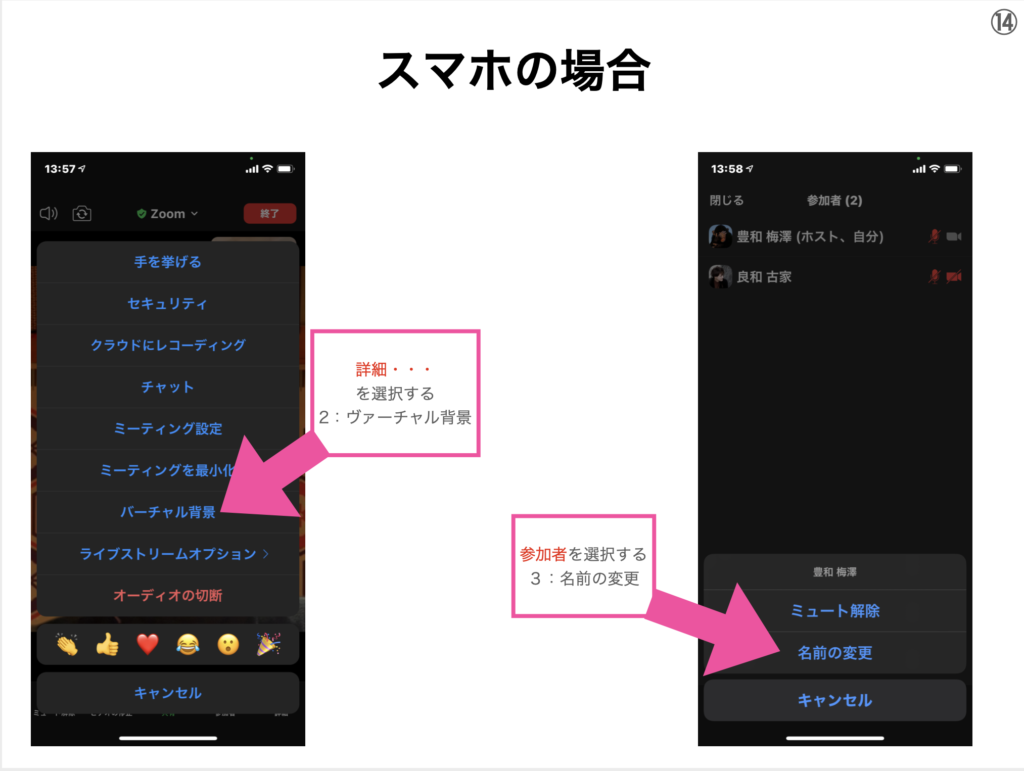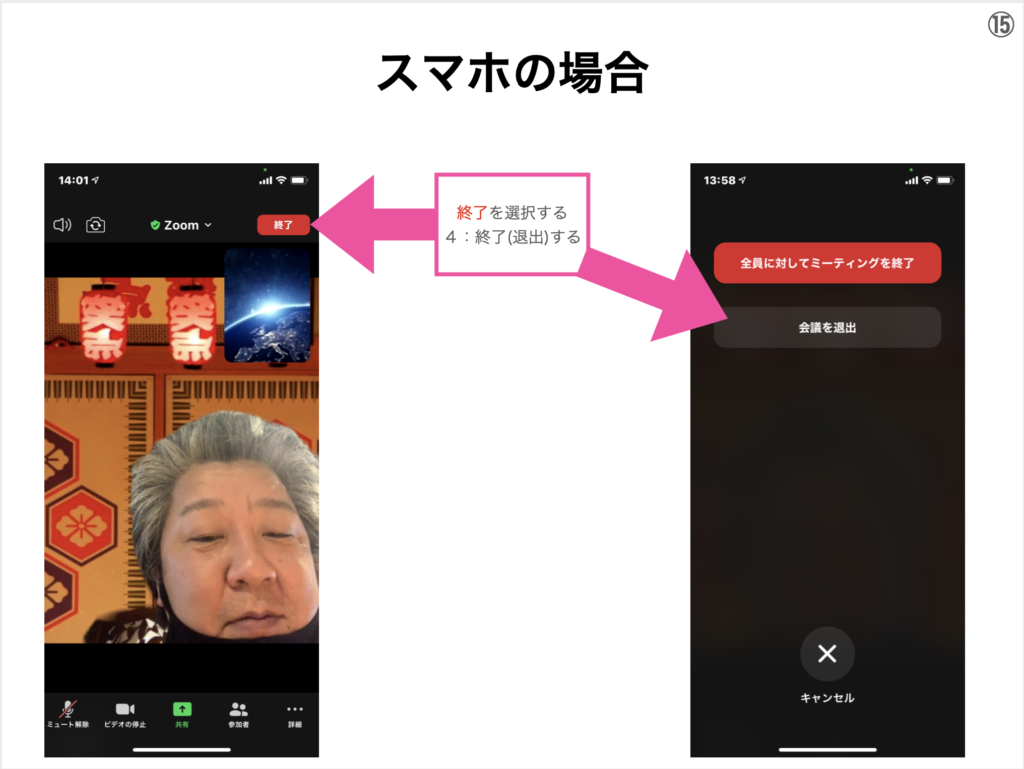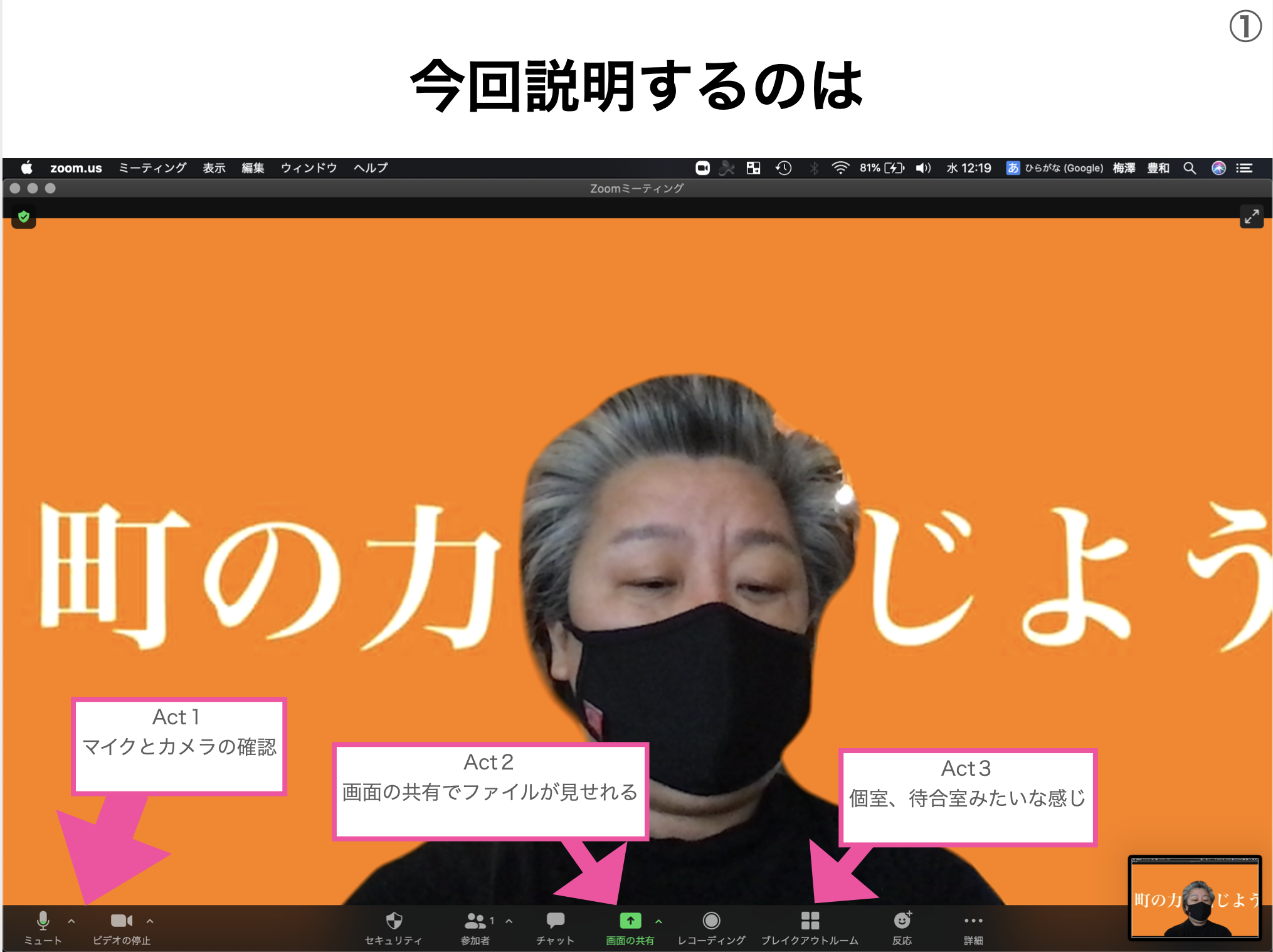今回はZOOMの使い方を説明します。
まずはPCで操作する場合の手順

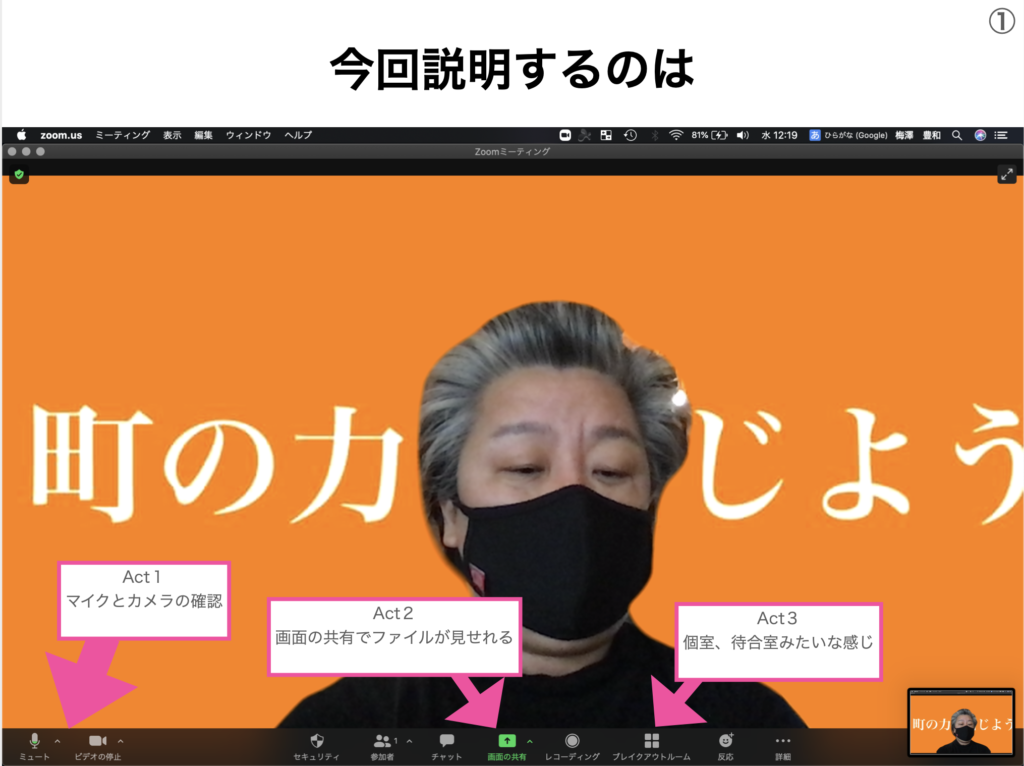
基本的な使用で分かっていてほしいものだけに絞ります。
マイクとカメラのON・OFF
ヴァーチャル背景
名前の変更
画面共有の使い方と終わり方
ブレイクアウトルーム
まずは入りましょう。メールで案内しているURLを開いてパスコードを入力 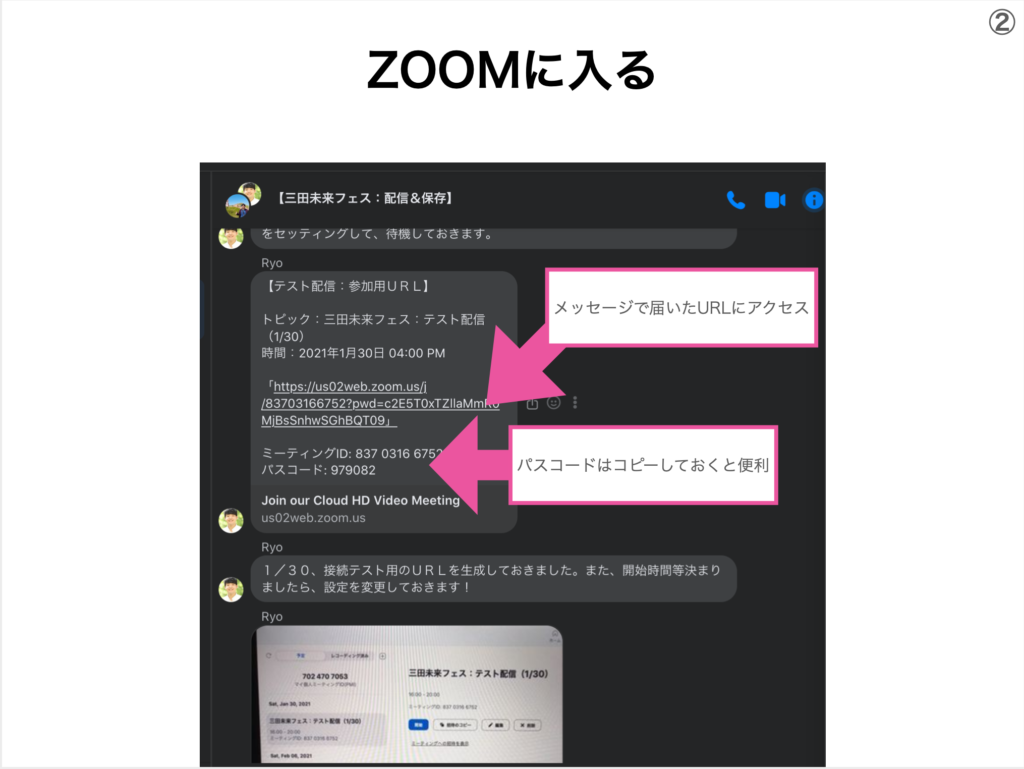
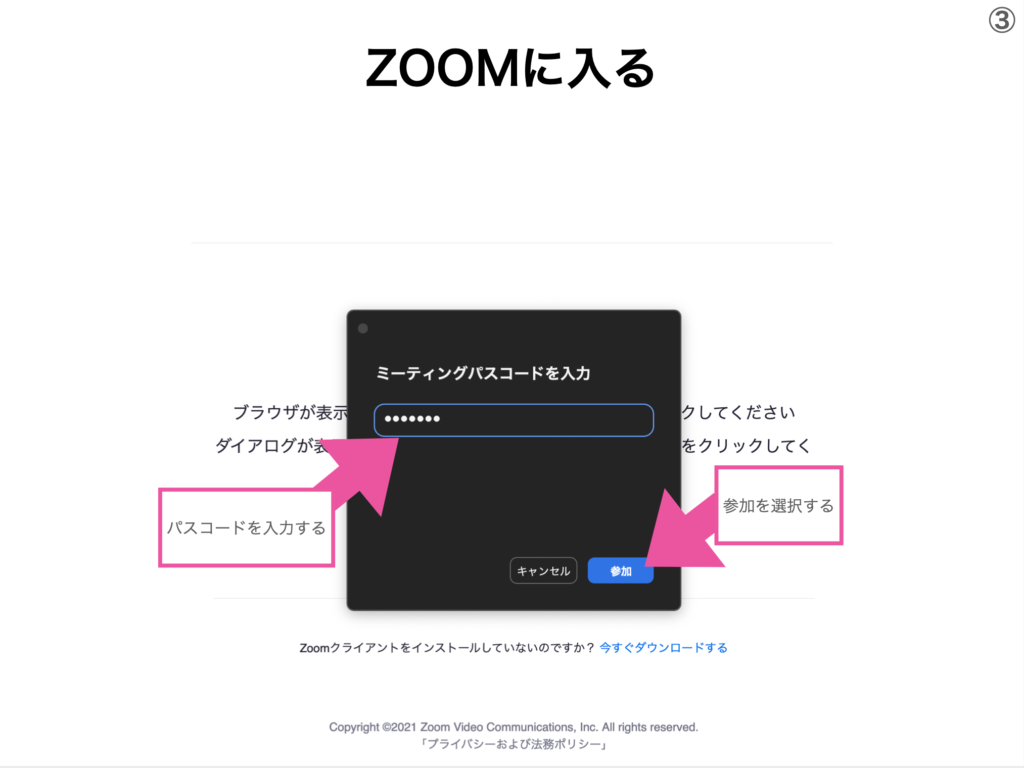
ブラウザで少し仕様が違うかもですが基本的にはこんな感じの画面になるかと思います。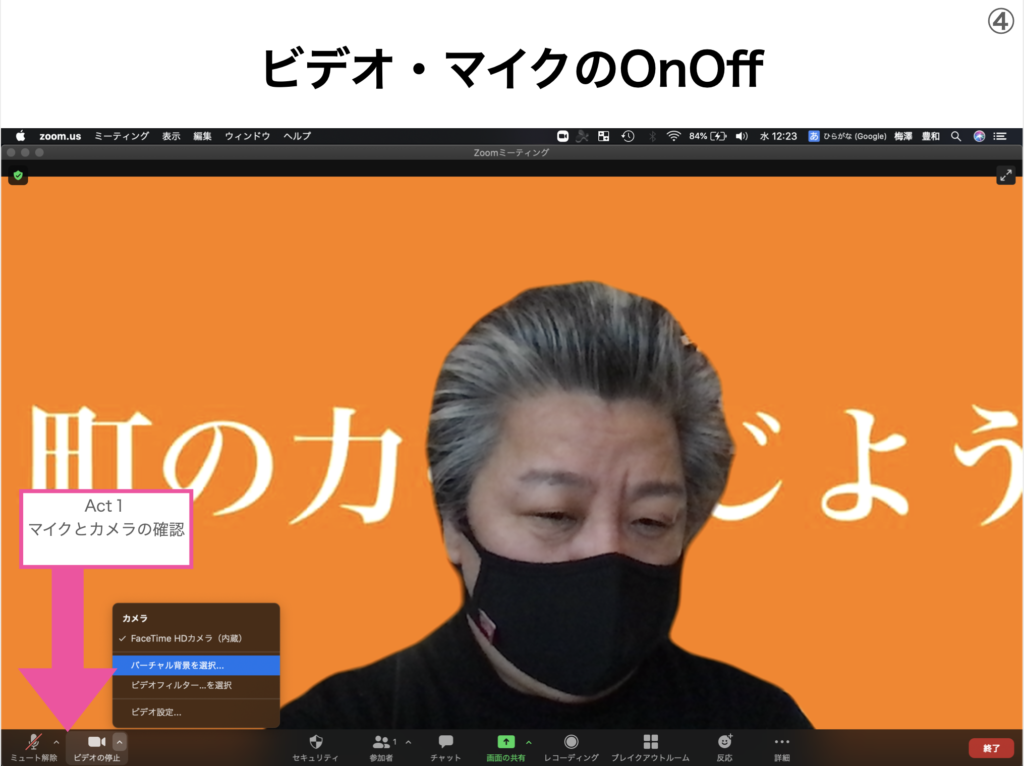 向かって左側下にマイクのマークとカメラのマークがあります。これらを押す(クリックする)と赤い斜線が入り、ミュート(0出力)されます。
向かって左側下にマイクのマークとカメラのマークがあります。これらを押す(クリックする)と赤い斜線が入り、ミュート(0出力)されます。
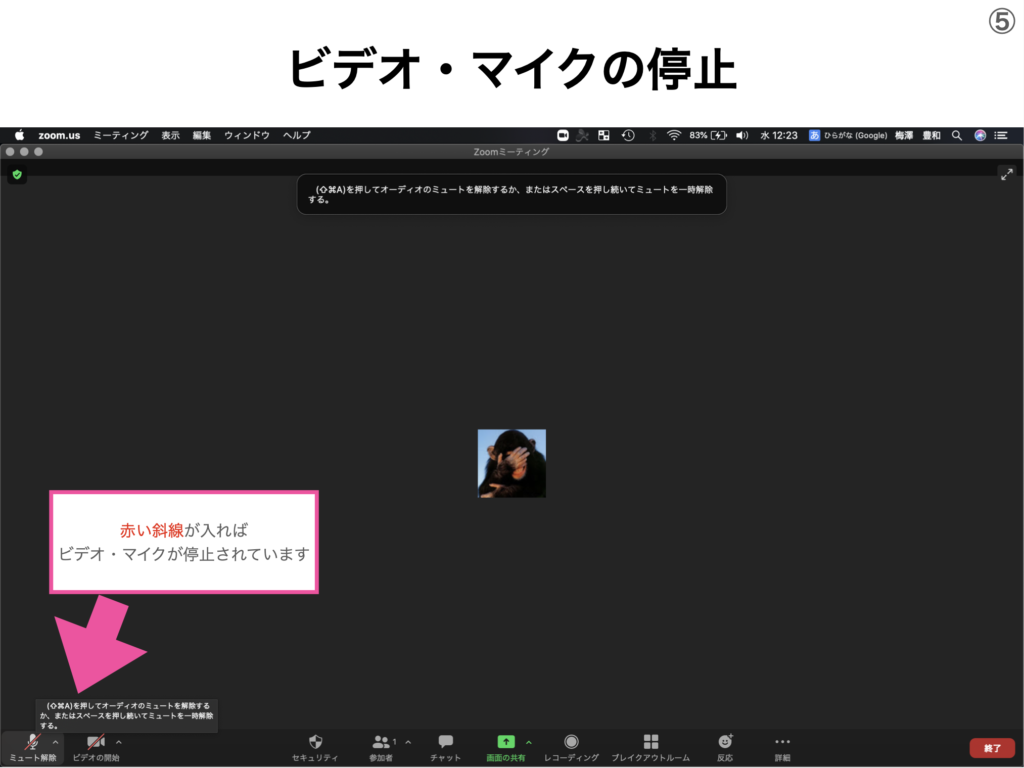 他の人が見た画面ではアイコンが表示されている状態になります。
他の人が見た画面ではアイコンが表示されている状態になります。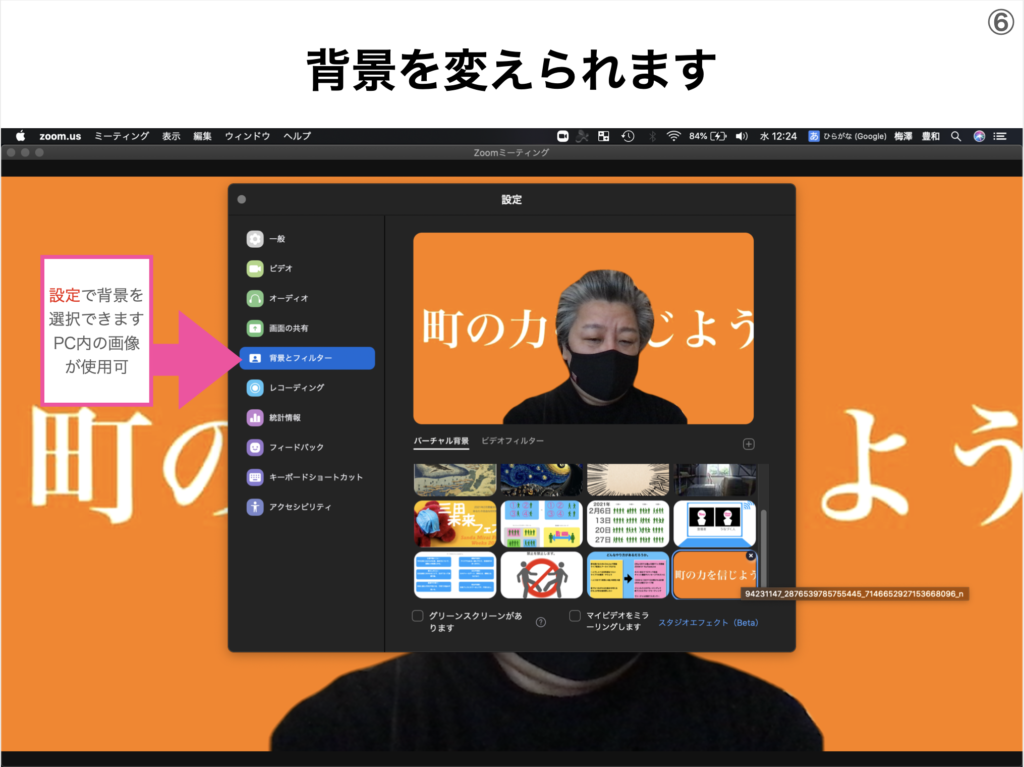 カメラのマーク横のトレイを広げるとヴァーチャル背景を選択できます。
カメラのマーク横のトレイを広げるとヴァーチャル背景を選択できます。
これは、職場や自宅などでZOOMに参加する場合に背景が映り込まないよう、PC内の画像を背景に貼り付ける機能です。下の図のように左側は棚などが映り込んでますね。右下のアカウントはビデオをミュートしています。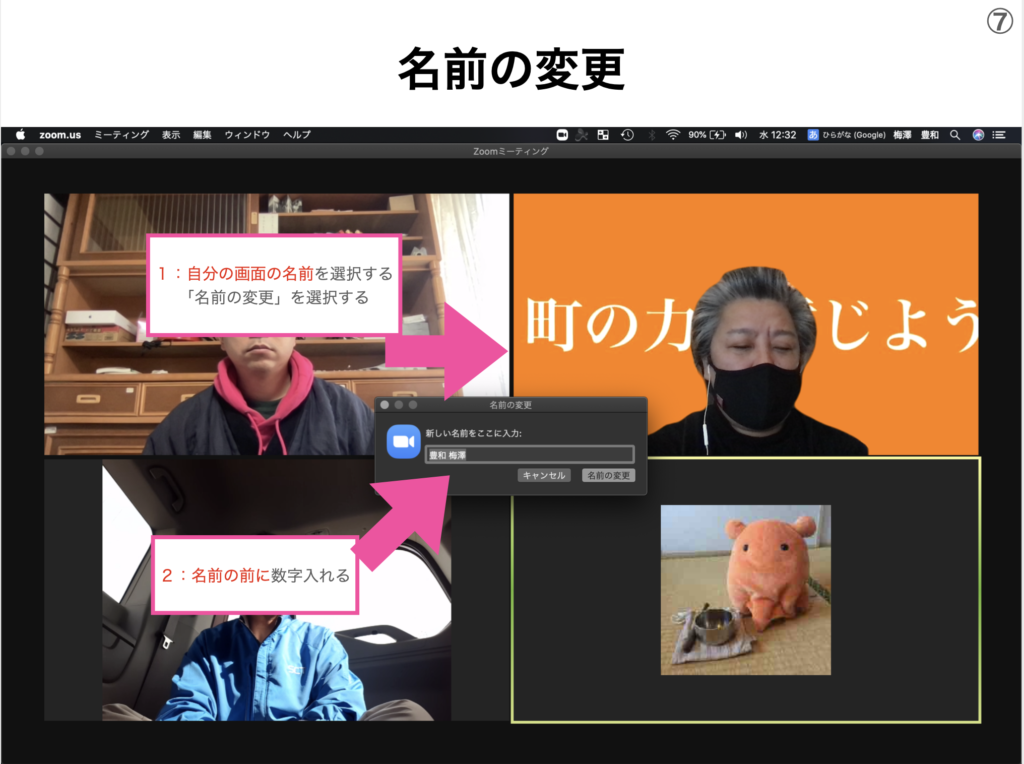
画面の共有ができれば、プレゼンテーションソフト(PowerPointやKeyNote)、動画や画像なども表示することができます。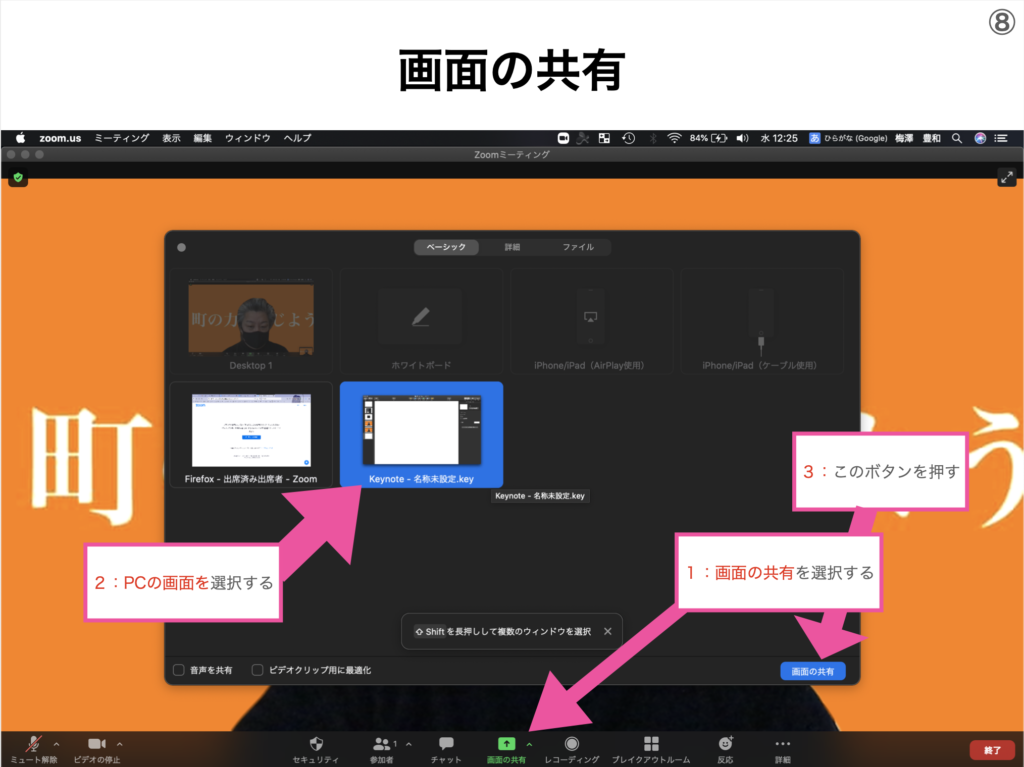
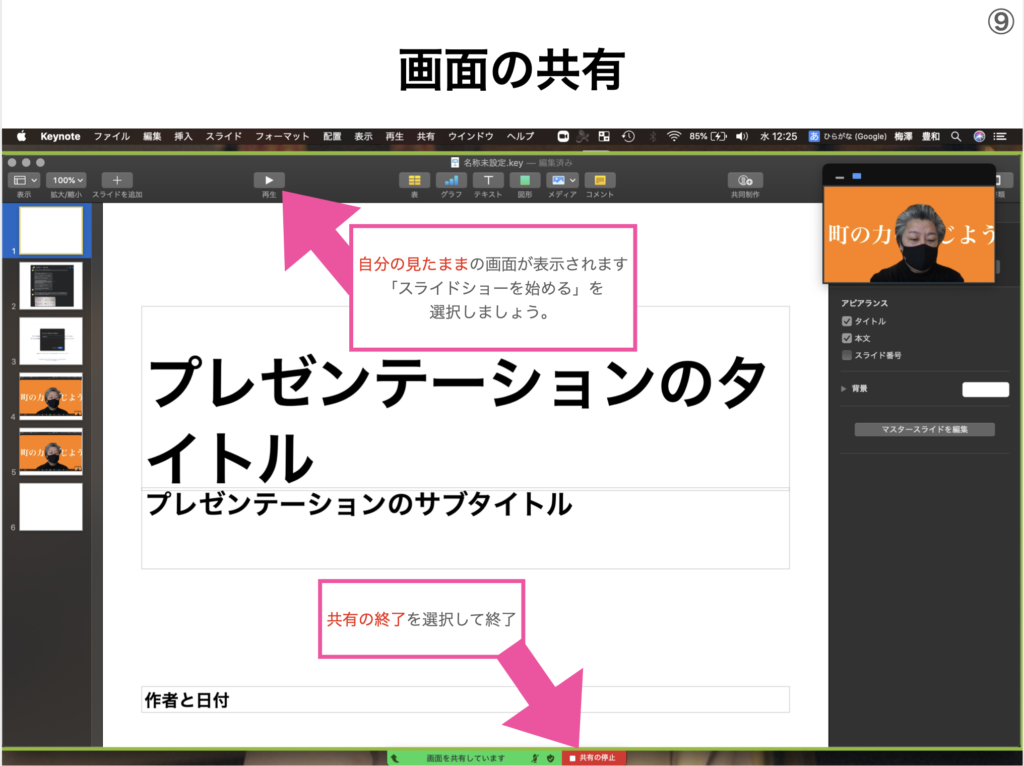 こういう感じになります。パワポなどはスライドショーにしないと全画面表示にならないのでご注意ください。
こういう感じになります。パワポなどはスライドショーにしないと全画面表示にならないのでご注意ください。
また画面共有の終わり方は中央下にある赤いボタンをクリックしてください。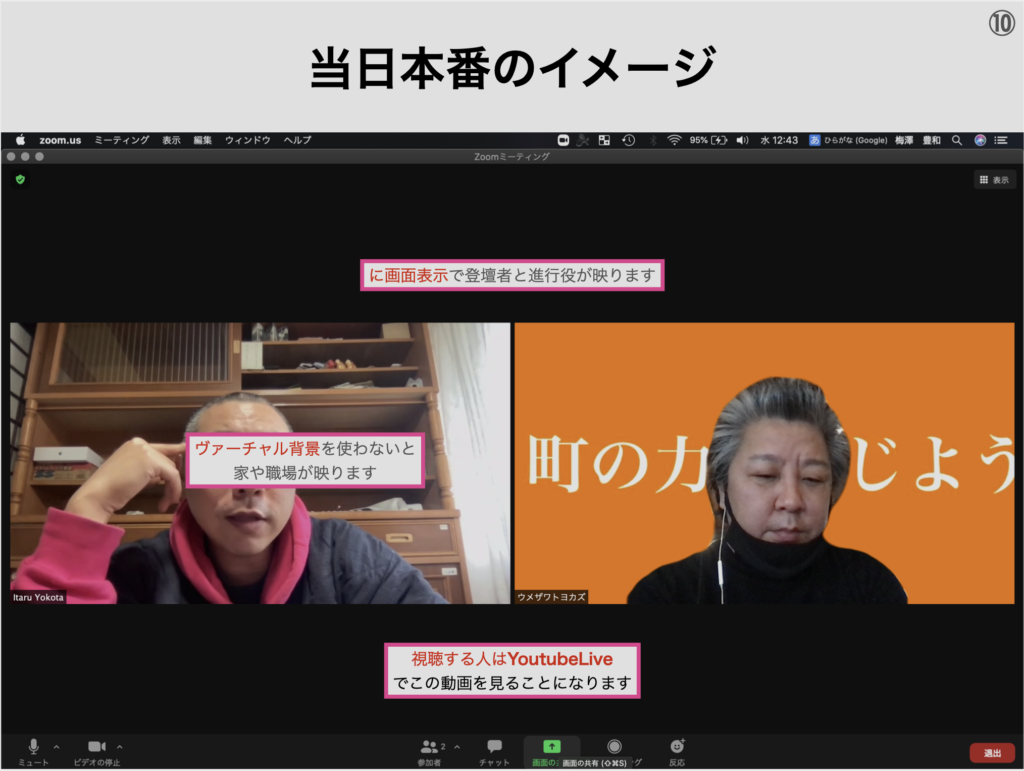
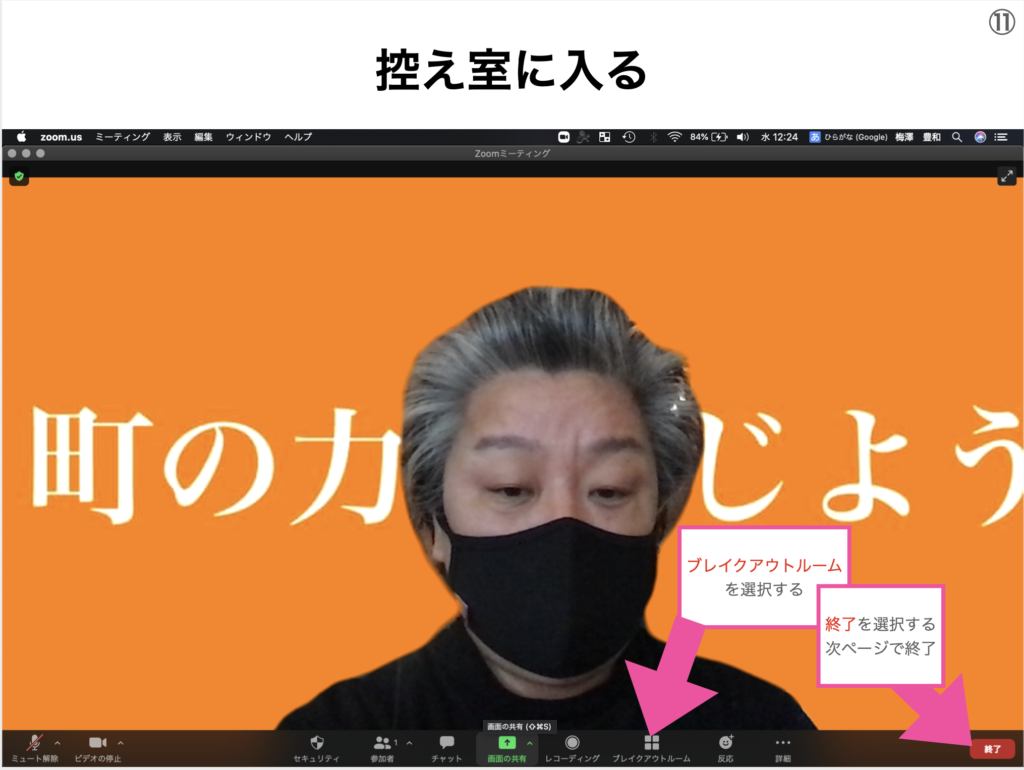
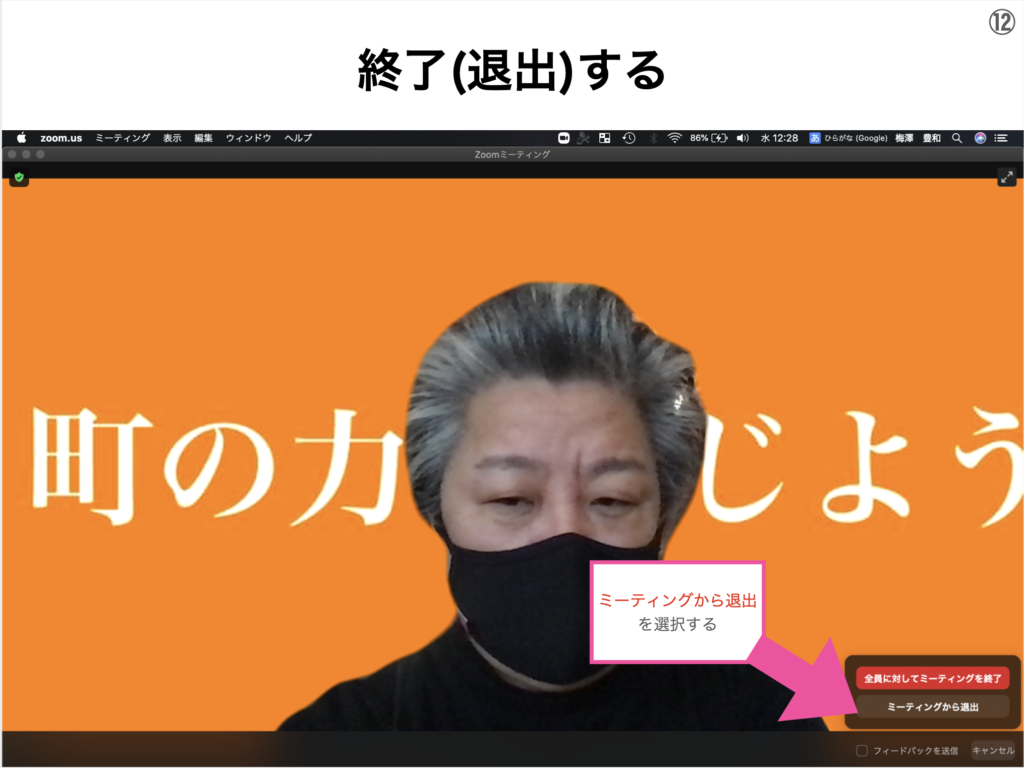
基本的な機能はスマホでも同じですが、操作ボタンが出なかったりするかもしれないので
動作の確認はしっかりしておきましょう。