Mac使い始めてもう10年くらいになるんですが、ショートカットやコマンドがイマイチ把握できていなくて、ゴソゴソしてたんですが閣僚と作業する量が増えて、いちいちの作業がストレス感じ始めてた頃、「そういや絶対在るはずよな」と調べた結果、Appleのサポートページに辿り着くという…。
https://support.apple.com/ja-jp/HT201236
在るやん(そりゃそうでしょ)備忘録的に、これまで調べようとしなかった自分への戒めも込めて。
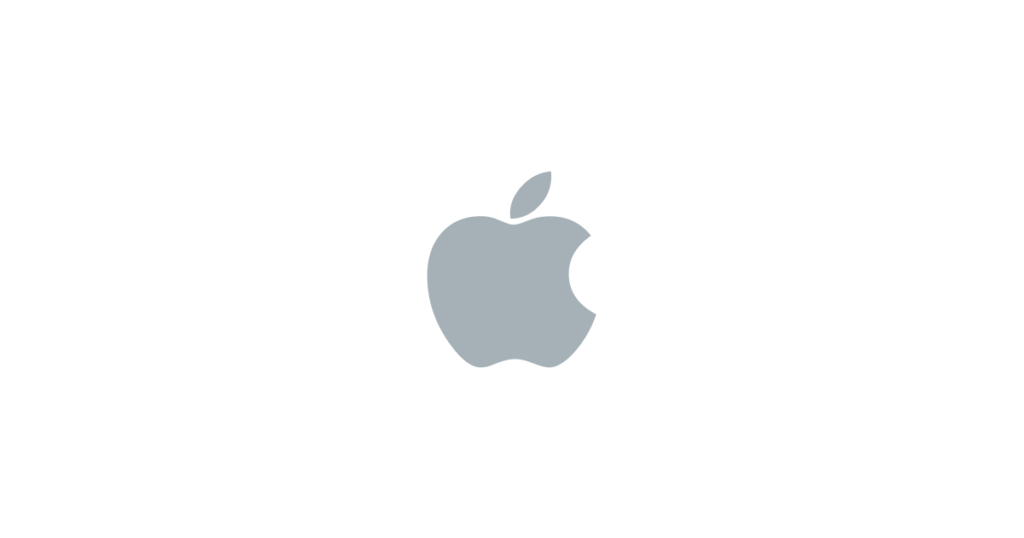
コマンド、使ってます?

それ、コマンドーな。
![]()
このマークがコマンド。
コマンドキーと他のキーの組み合わせで、いろいろ便利なことが起きるのです。
ほかにも、オプションキー、コントロールキーなどとも組み合わせはあります。
切り取り、コピー、貼り付け、その他の一般的なショートカット
* command + X:選択した項目を切り取り、クリップボードにコピーします。
* command + C:選択した項目をクリップボードにコピーします。このショートカットは、Finder 内のファイルに対しても使えます。
* command + V:クリップボードの内容を現在の書類または App にペーストします。このショートカットは、Finder 内のファイルに対しても使えます。
* command + Z:直前のコマンドを取り消します。その後で、「shift + command + Z」キーを押してやり直す (取り消しコマンドを取り消す) こともできます。一部の App では、複数のコマンドを取り消したり、やり直したりすることが可能です。
* command + A:項目をすべて選択します。
* command + F:書類内の項目を検索します。または、「検索」ウインドウを開きます。
* command + G:次を検索:直前に検索した項目が次に出現する箇所を探します。前に出現した箇所を検索するには、「shift + command + G」キーを押します。
* command + H:最前面の App のウインドウを非表示にします。最前面の App を表示し、その他すべての App を隠すには、「option + command + H」キーを押します。
* command + M:最前面のウインドウを最小化して Dock にしまいます。最前面の App のウインドウをすべて最小化するには、「option + command + M」キーを押します。
* command + O:選択した項目を開きます。または、開くファイルを選択するためのダイアログが開きます。
* command + P:現在の書類をプリントします。
* command + S:現在の書類を保存します。
* command + T:新しいタブを開きます。
* command + W:最前面のウインドウを閉じます。その App のウインドウをすべて閉じるには、「option + command + W」キーを押します。
* option + command + esc:App を強制終了します。
* command + スペースバー:Spotlight 検索フィールドの表示/非表示を切り替えます。Finder ウインドウから Spotlight 検索を実行するときは、「control + option + スペースバー」を押します (複数の入力ソースを使い分けてさまざまな言語で文字入力している場合は、これらのショートカットで、Spotlight が表示される代わりに入力ソースが切り替えられます。競合するキーボードショートカットの変更方法については、こちらを参照してください)。
* control + command + スペースバー:文字ビューアを表示します。文字ビューアから、絵文字やその他の記号を選択できます。
* control + command + F:App をフルスクリーンで使います (その App がフルスクリーンに対応している場合)。
* スペースバー:クイックルックを使って、選択されている項目をプレビューします。
* command + tab:開いている App のうち、最近使った順番で次にあたる App に切り替えます。
* shift + command + 5:macOS Mojave 以降では、スクリーンショットを撮るか、画面収録を実行します。または、「shift + command + 3」または「shift + command + 4」を使ってスクリーンショットを撮ります。スクリーンショットについて詳しくは、こちらの記事を参照してください。
* shift + command + N:Finder で新しいフォルダを作成します。
* command + カンマ (,):最前面の App の環境設定を開きます。
スリープ、ログアウト、システム終了に関するショートカット
以下のショートカットの中には、ほかのショートカットよりも長めに押さないと機能しないものがあります。これは、思わぬところでショートカットが誤作動しないようにするためです。
* 電源ボタン:押すと Mac の電源が入ります。または、Mac のスリープが解除されます。1.5 秒間押したままにすると、Mac がスリープ状態になります*。そのまま押し続けると、Mac の電源を強制的に切ることができます。
* option + command + 電源ボタン* または option + command + メディア取り出しキー
* :Mac をスリープ状態にします。
* control + shift + 電源ボタン* または control + shift + メディア取り出しキー
* :ディスプレイをスリープ状態にします。
* control + 電源ボタン* または control + メディア取り出しキー
* :ダイアログが表示され、再起動、スリープ、またはシステム終了のいずれかを選択できます。
* control + command + 電源ボタン*:Mac を強制的に再起動します。開いている書類や未保存の書類を保存するかどうかを確認するメッセージは表示されません。
* control + command + メディア取り出しキー
* :すべての App を終了し、Mac を再起動します。開いている書類の変更内容が未保存の場合は、保存するかどうかを確認するメッセージが表示されます。
* control + option + command + 電源ボタン* または control + option + command + メディア取り出しキー
* :すべての App を終了し、Mac をシステム終了します。開いている書類の変更内容が未保存の場合は、保存するかどうかを確認するメッセージが表示されます。
* control + command + Q:すぐに画面をロックします。
* shift + command + Q:macOS ユーザアカウントからログアウトします。確認を求めるメッセージが表示されます。確認を割愛してすぐにログアウトするには、「option + shift + command + Q」キーを押します。
書類に関するショートカット
以下のショートカットの作用は、利用する App によって異なる場合があります。
* command + B:選択したテキストを太字にします。または、太字属性のオン/オフを切り替えます。
* command + I:選択したテキストを斜体にします。または、斜体属性のオン/オフを切り替えます。
* command + K:Web リンクを追加します。
* command + U:選択したテキストに下線を引きます。または、下線属性のオン/オフを切り替えます。
* command + T:「フォント」ウインドウの表示/非表示を切り替えます。
* command + D:「開く」ダイアログまたは「保存」ダイアログ内で、「デスクトップ」フォルダを選択します。
* control + command + D:選択した単語の定義の表示/非表示を切り替えます。
* shift + command + コロン (:):「スペルと文法」ウインドウを表示します。
* command + セミコロン (;):書類内でスペルに誤りのある単語を検索します。
* option + delete:挿入ポイントの左側にある単語を削除します。
* control + H:挿入ポイントの左側にある文字を削除します。または、「delete」キーをお使いください。
* control + D:挿入ポイントの右側にある文字を削除します。または、「fn + delete」キーをお使いください。
* fn + delete:「Forward Delete」キーのないキーボードで、挿入ポイントの右側にある文字を削除します。または、「control + D」キーをお使いください。
* control + K:挿入ポイントから、行または段落の末尾までの範囲にあるテキストを削除します。
* fn + 上矢印:page up:1 ページ分上にスクロールします。
* fn + 下矢印:page down:1 ページ分下にスクロールします。
* fn + 左矢印:home:書類の先頭までスクロールします。
* fn + 右矢印:end:書類の末尾までスクロールします。
* command + 上矢印:挿入ポイントを書類の先頭に移動します。
* command + 下矢印:挿入ポイントを書類の末尾に移動します。
* command + 左矢印:挿入ポイントを現在の行の先頭に移動します。
* command + 右矢印:挿入ポイントを現在の行の末尾に移動します。
* option + 左矢印:挿入ポイントを前の単語の先頭に移動します。
* option + 右矢印:挿入ポイントを次の単語の末尾に移動します。
* shift + command + 上矢印:挿入ポイントから、書類の先頭までの範囲のテキストを選択します。
* shift + command + 下矢印:挿入ポイントから、書類の末尾までの範囲のテキストを選択します。
* shift + command + 左矢印:挿入ポイントから、現在の行の先頭までの範囲のテキストを選択します。
* shift + command + 右矢印:挿入ポイントから、現在の行の末尾までの範囲のテキストを選択します。
* shift + 上矢印:選択したテキスト範囲を、1 つ上の行の、水平位置が最も近い文字まで拡張します。
* shift + 下矢印:選択したテキスト範囲を、1 つ下の行の、水平位置が最も近い文字まで拡張します。
* shift + 左矢印:選択したテキスト範囲を 1 文字分左に拡張します。
* shift + 右矢印:選択したテキスト範囲を 1 文字分右に拡張します。
* option + shift + 上矢印:選択したテキスト範囲を、現在の段落の先頭まで拡張します。もう一度押すと、その次の段落の先頭まで拡張します。
* option + shift + 下矢印:選択したテキスト範囲を、現在の段落の末尾まで拡張します。もう一度押すと、その次の段落の末尾まで拡張します。
* option + shift + 左矢印:選択したテキスト範囲を、現在の単語の先頭まで拡張します。もう一度押すと、その次の単語の先頭まで拡張します。
* option + shift + 右矢印:選択したテキスト範囲を、現在の単語の末尾まで拡張します。もう一度押すと、その次の単語の末尾まで拡張します。
* control + A:行または段落の先頭に移動します。
* control + E:行または段落の末尾に移動します。
* control + F:1 文字分進みます。
* control + B:1 文字分戻ります。
* control + L:カーソルまたは選択範囲を表示領域の中央に表示します。
* control + P:1 行上に移動します。
* control + N:1 行下に移動します。
* control + O:挿入ポイントの後に 1 行挿入します。
* control + T:挿入ポイントの右側の文字と左側の文字を置換します。
* command + { (左中かっこ):左揃えにします。
* command + } (右中かっこ):右揃えにします。
* shift + command + 縦棒 (|):中央揃えにします。
* option + command + F:検索フィールドに移動します。
* option + command + T:App のツールバーの表示/非表示を切り替えます。
* option + command + C:スタイルをコピー:選択した項目の書式設定をクリップボードにコピーします。
* option + command + V:スタイルをペースト:コピーしたスタイルを、選択した項目に適用します。
* option + shift + command + V:ペーストしてスタイルを合わせる:コンテンツの中に貼り付けた項目に、その周りのコンテンツと同じスタイルを適用します。
* option + command + I:「インスペクタ」ウインドウの表示/非表示を切り替えます。
* shift + command + P:ページ設定:書類設定を選択するためのウインドウを表示します。
* shift + command + S:「別名で保存」ダイアログを表示します。または、現在の書類を複製します。
* shift + command + マイナス記号 (-):選択した項目のサイズを縮小します。
* shift + command + プラス記号 (+):選択した項目のサイズを拡大します。「command + 等号 (=)」キーも同じ機能を果たします。
* shift + command + 疑問符 (?):「ヘルプ」メニューを開きます。




コメント